TopicId086
La comparazione due fotografie consente un confronto visivo tra un esame fotografico di una visita ed il suo corrispondente di un altra visita.
Esempio:
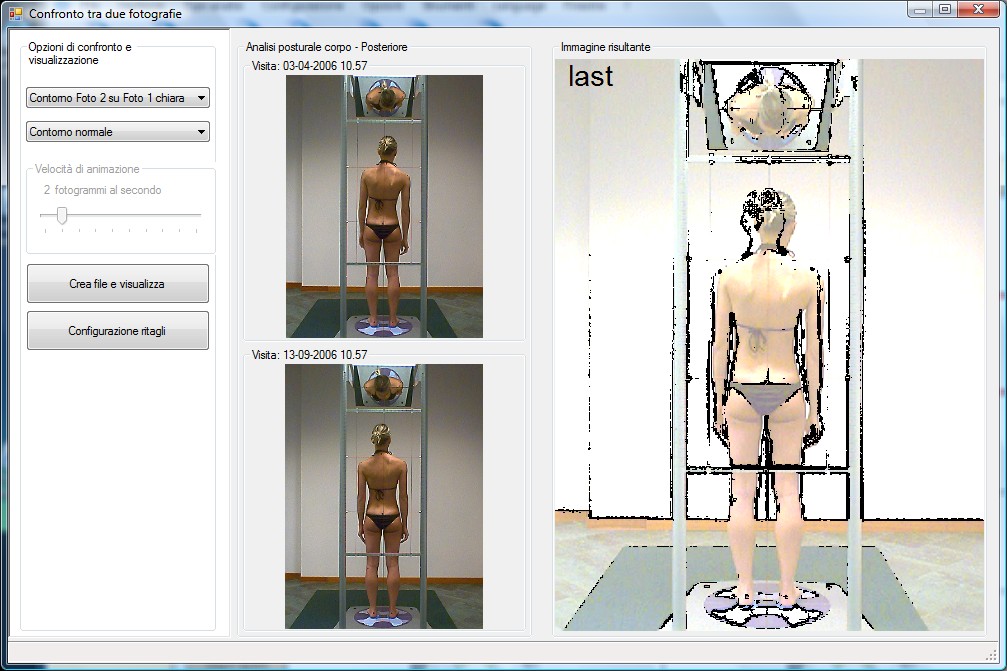
Sono disponibili varie opzioni per il confronto fotografico, di seguito descritte
Tipo di confronto
E' possibile scegliere il tipo di confronto tra una lista predefinita.
Per fotografia 1 si intende la fotografia della prima visita.
Per fotografia 2 si intende la fotografia della seconda visita.
Contorni su sfondo blu
L' immagine risultante viene composta su uno sfondo blu con il contorno rosso della fotografia 1 e il contorno bianco della fotografia 2.
Contorni su sfondo grigio
L' immagine risultante viene composta su uno grigio blu con il contorno nero della fotografia 1 e il contorno bianco della fotografia 2.
Contorno Foto 1 su Foto 2 scura
L' immagine risultante viene composta dal contorno bianco della fotografia 1 sulla fotografia 2 resa più scura.
Contorno Foto 2 su Foto 1 scura
L' immagine risultante viene composta dal contorno bianco della fotografia 2 sulla fotografia 1 resa più scura.
Contorno Foto 1 su Foto 2 chiara
L' immagine risultante viene composta dal contorno nero della fotografia 1 sulla fotografia 2 resa più chiara.
Contorno Foto 2 su Foto 1 chiara
L' immagine risultante viene composta dal contorno nero della fotografia 2 sulla fotografia 1 resa più chiara. Contorno animato
L' immagine risultante viene composta dai contorni neri delle due fotografie su sfondo bianco alternando i due contorni alla velocità definita in Velocità di animazione.
Contorni su sfondo bianco
L' immagine risultante viene composta su uno sfondo bianco con il contorno nero della fotografia 1 e il contorno rosso della fotografia 2.
Tipo di contorno
Il calcolo del contorno di tipo normale potrebbe non essere ottimale in base ad alcune caratteristiche di acquisizione della fotografia, come ad esempio lo sfondo utilizzato e il tipo di illuminazione.
Tramite questa scelta è possibile aumentare o diminuire lo spessore del contorno per adeguare il calcolo alle condizioni della fotografia.
E' possibile scegliere il tipo di contorno tra uno dei seguenti valori:
E' la velocità di animazione espressa in fotogrammi al secondo.
Questa opzione è utilizzabile solo per il tipo confronto Contorno animato.
Tasto Crea file e visualizza
Crea un file in formato .JPG dell' immagine risultante e lo visualizza tramite il programma di visualizzazione di Windows.
Può essere utilizzato per ottenere una stampa veloce dell' immagine di confronto.
Per la stampa completa, vedere Stampa.
Tasto Configurazione ritagli
Chiama la Configurazione ritagli.
Vedi anche:
Video di esempio: comparazione fotografie